Frequently Used Tools within APSC
Click on FAQ for APSC specific information about the tool.
Click on How-to Guide for general information provided by LT Hub.
| Icon | Tool | Description | Get Started |
|---|---|---|---|
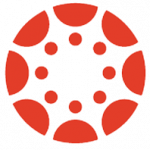 | Canvas | Canvas is the centrally hosted Learning Management System (LMS) software used by UBC, available for free to all instructors and students. It lets you post course notes, electronically collect student assignments, do online quizzes, and so much more. | |
| Capstone | Capstone Projects provide small teams of undergraduate students with an opportunity to apply their learning to solve real-world problems. We can help automate the formation of project groups using a simple command-line program. | FAQ | |
 | iPeer | iPeer is a Canvas-integrated web application that allows instructors to develop and deliver rubric-based peer evaluations. Instructors have the option of showing students the feedback they got from their peers and also taking this feedback and turning it into participation marks or grades. | |
| Scantron | Scantrons are scannable answer sheets used for testing purposes. They provide up to five multiple choice options (A-E) for each question, with a maximum of 100 questions per sheet. Since the answer sheets are processed electronically using Optical Mark Recognition (OMR), they can be marked quickly and easily provide meaningful statistics regarding grade distribution. | FAQ | |
 | Turnitin | The Turnitin Suite includes a set of tools to improve the student writing cycle by preventing plagiarism and providing rich feedback to students. The tools are: originality checking (OriginalityCheck), peer reviewing (PeerMark), and paperless grading (GradeMark). | |
 | WeBWorK | WeBWork is an online testing platform developed by the Mathematical Association of America. It provides excellent tools to develop complex, equation-based online questions and deploy them within the Canvas system. There are online libraries of free WeBWorK problems (Math and Engineering). | |
Other Tools Used within UBC
Click on How-to Guide for general information provided by LT Hub.
| Icon | Tool | Description | Get Started |
|---|---|---|---|
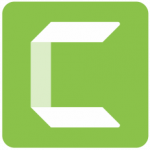 | Camtasia | Camtasia is a powerful screen-casting tool that also supports video editing. There are differences between Camtasia for Mac and Windows, but they both let you voice-over PowerPoints easily. The software is free for all UBC faculty, staff, and students. | How-to Guide |
 | ComPAIR | ComPAIR is a homegrown UBC tool which allows students to peer review work. It stands out by presenting pairs of assignments side-by-side, further encouraging the identification of strengths and weaknesses. | How-to Guide |
 | Gradescope | Gradescope is an online grading tool which allows for collaborative grading within a teaching team. It can distribute assessments and assignments and provide analytics to review grading outcomes. | How-to Guide |
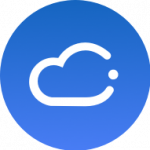 | iClicker Cloud | iClicker Cloud allows students to respond to classroom polls and quizzes. It transmits student responses to the instructor's account, where they are recorded. The instructor can then choose to share these results directly back to the class. | How-to Guide |
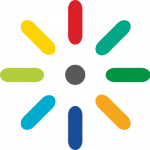 | Kaltura | Kaltura is a media platform where you and your students can create and share media content in Canvas. Kaltura lets you record, upload, and embed media directly in Canvas courses. | How-to Guide |
 | Library Online Course Reserves (LOCR) | LOCR allows you to create a single list with all your course materials. You can easily add articles, books, web links and media resources, request the Library to create PDFs of book chapters or upload your own, and get a hyperlink for your course materials that is accessible (only) to students enrolled in your course. You can also easily reactivate readings in future terms. | How-to Guide |
 | LockDown Browser | LockDown Browser limits what students can do on their device during a quiz or exam. When students use LockDown Browser, they will be unable to print or copy questions, visit other websites, access other applications, or close the assessment until it is submitted. Quizzes and exams created for use with LockDown Browser cannot be accessed with standard browsers. | How-to Guide |
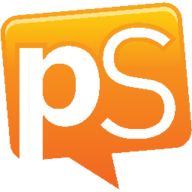 | peerScholar | peerScholar is a peer assessment application with three main phases: Create (students submit work), Assess (students evaluate peer work and provide feedback based on instructor-set rubrics), and Reflect (students read feedback, and optionally provide feedback on the feedback received and/or revise and resubmit the work). | How-to Guide |
 | Piazza | Piazza is a web forum where instructors and students can discuss course content easily, with its ability to display LaTeX being especially beneficial for mathematics and engineering. The threaded layout of discussions facilitates back and forth discussion. Additionally, students can post questions anonymously, creating a friendly environment that encourages class participation. | How-to Guide |
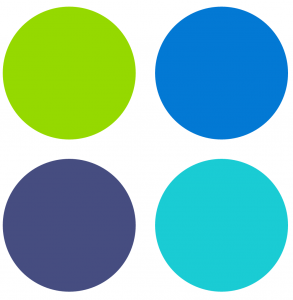 | Qualtrics | Qualtrics is a survey-building application allowing instructors to easily create surveys for distribution or having students do the same—all while complying with BC privacy laws. It allows for analytics and reporting as well as sharing and distribution of surveys for easy collaboration. The tool includes over 100 question types and advanced branching and customization capabilities. | How-to Guide |
| UBC Blogs | UBC Blogs is an interactive website-building platform where you and your students can create websites for sharing content individually or collaboratively. It is built on a WordPress foundation which helps you implement different themes and add-on tools without having to learn code. | How-to Guide | |
 | UBC Studios | UBC Studios offers specific DIY media support for teaching and learning purposes, as well as full-professional media production services. This includes 360-degree videos, professional audio and video recording stations, the lightboard, and so much more. | Services |
 | Zoom | Zoom is a video/audio web-conferencing and collaboration tool which allows you to broadcast lectures, host office hours, etc. | How-to Guide |
