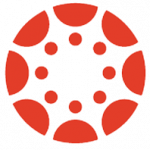
Canvas is the centrally hosted Learning Management System (LMS) software used by UBC, available for free to all instructors and students. It lets you post course notes, electronically collect student assignments, do online quizzes, and so much more.
Getting Started
Canvas Terminology (PDF)
Introductory Screencasts (YouTube Playlist)
Adding Users to Your Course
Add a Student
Students are automatically enrolled to credit course shells in Canvas once they are registered in the Student Information Service Centre (SISC). They MUST be enrolled in a SISC course to gain access to a credit course shell in Canvas. We are unable to directly add students to these Canvas courses.
Add an Instructor or a TA
Instructors and Teaching Assistants (TAs) are automatically enrolled through UBC systems through SISC, after the timetable representatives complete and submit the appointment forms.
Please contact your specific department’s timetable representatives to get your instructor and TA appointments completed.
In extraordinary circumstances, your timetable representative can make a request to us (fill out this Support Form) for temporary 2-week Canvas access while the paperwork is being processed.
Our office can only add Auditors and Course Assistants to Canvas.
Add an Auditor or a Course Assistant
Please submit a request to us (fill out this Support Form) and provide the following details:
- Approval from the head of the unit
- Course name and number (i.e. CHBE 262)
- Full name and CWL
- Email(s) of user(s)
- Canvas role: Course Auditor or Course Assistant
Please note: Only requests with confirmation from the head of the unit and from a FASMail account will be processed.
Frequently Asked Questions
Common Issues / Error Messages
| Problem | Solution |
|---|---|
| I cannot access Canvas! | 1. Check the Server Status 2. Check the UBC IT Bulletins |
I'm getting an unauthorized error!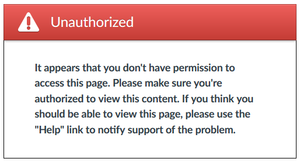 | This usually occurs when a student (or when you are in student view) clicks a link to an unpublished page/file/module/assignment. Re-map the link or publish the item to resolve this error. We recommend avoiding links as they easily break. |
Students cannot access the course!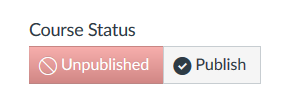 | Check if the course is published from the homepage; pale green indicates it is published.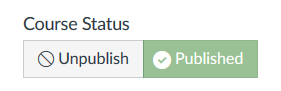 |
Students cannot access a tab in the left sidebar!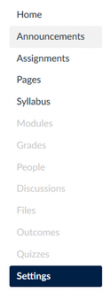 | If the tab is greyed out, there are two possible causes: 1. The tab is disabled and hidden from students. a) Go to [Settings], then [Navigation]. b) Drag and drop the relevant items. c) Don't forget to Save at the bottom of the page. 2. There is no published content in the tab, so Canvas automatically hides it. a) Go to the relevant tab. b) Publish an item. Check out this Canvas Guide for more help. |
| Students cannot access an assignment/page/quiz/module/etc!  | Check if the page is published; usually indicated by a green checkmark. |
| Some Canvas features aren't appearing! | Several features are disabled in UBC’s implementation of Canvas because of FIPPA. |
| I accidentally deleted something! How do I restore it? | From the Canvas homepage, add "/undelete" to the end of the URL at the top of the page. You will access a page containing all of your deleted content, and you can restore it as you need. |
Adding Content to My Course
| Problem | Solution |
|---|---|
| How do I restrict files to students? | Check out this Canvas Guide. |
| How do I preview a file? | Check out this Canvas Guide. |
| What files can be previewed? | Check out this Canvas Guide. |
| How do I create a file link in a page? | Check out this Canvas Guide. |
| What is a module? | Modules allow instructors to organize content to help control the flow of the course. Check out this Canvas Guide for more information. |
| How do I add a module? | Check out this Canvas Guide. |
| What can I add to a module? | You can add the following items to a module: - Assignment - Quiz - File (document and media file types) - Page - Discussion Check out this Canvas Guide for more information. |
| How do I create an online assignment? | Check out this Canvas Guide. |
| Students can't see my module! | 1. Ensure your module is published. More help here 2. Build links to your modules. More help here |
| How do I add prerequisites for a module? | Check out this Canvas Guide. |
| How do I add requirements for a module? | Check out this Canvas Guide. |
| How do I set a homepage? | Check out this Canvas Guide. |
| How can I format tables/tabs/badges/columns/etc. using HTML? | Check out this Canvas Guide. |
Manage Assignments
| Problem | Solution |
|---|---|
| How do I weight assignments to a certain percentage of the final mark? | Check out this Canvas Guide. |
| How can I automatically drop the lowest graded assignment of a student? | Check out this Canvas Guide. |
| Why are grades not applying to the entire group? | Go to the assignment's settings and UNCHECK [Assign Grades to Each Student Individually]. You may need to re-save the grades for Canvas to apply them to the entire group.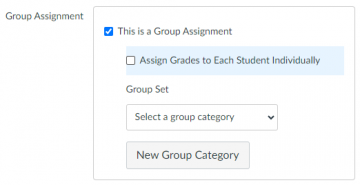 If you used SpeedGrader and/or rubrics, you will need to enter each assignment. View the rubric and resubmit the grades. |
| How do I give individual marks to a group? | Go to the assignment's settings and CHECK [Assign Grades to Each Student Individually].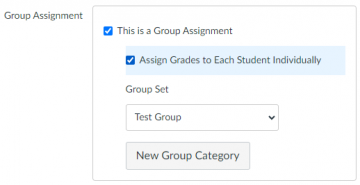 |
| How do I make a rubric? | Check out this Canvas Guide. Canvas is particular about rubrics. It must be highest score on the left to lowest score on the right. |
| Can I manually enter a mark into a rubric criteria? | Yes, click on the box to edit. |
| Can students see an assignment's rubric? | Yes, it will appear in the assignment page for a student. |
| How do I share rubrics? | You can share courses with rubrics in the Canvas Commons. 1. Create assignments and rubrics in a course. 2. Export that course to the Commons. Check out this Canvas Guide for more information. |
| How do I import rubrics from a course? | In your desired course, import the course with the assignment and rubric. 1. Select [Specific items on import] to specify the desired rubric. a) If the course is from the Commons, find import instructions here. b) If it's another course you are the instructor for, find import instructions here. |
| Can students submit multiple files for an assignment? | Yes. [Download Submissions] will download all files in a student's current submission. You do not have to create multiple dropboxes for an assignment.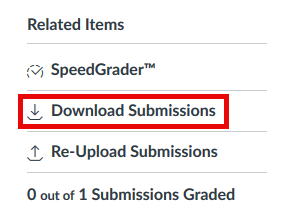 |
| If a student submits multiple times, which submission will I see? | When you click [Download Submissions], it will include only student's most recent submission. In the SpeedGrader, it will also default to showing the student's most recent submission. |
| How do I view previous submissions (not the most recent)? | Previous submissions will appear in the right sidebar through a dropdown menu. |
| How can I upload a submission file for a student? | Check out this Canvas Guide. |
| How do I add an in-class quiz/assignment/test? | In the assignment settings, under assignment type, select [On Paper]. This will add a column which you can edit in the Grades page. You can also upload an spreadsheet with an assignment in a column. Check out this Canvas Guide for more information. |
| How do I set assignments to automatically open on a date? | Check out this Canvas Guide. |
| How can I export quiz results? | Check out this Canvas Guide. |
| How do I leave annotations in SpeedGrader? | Check out this Canvas Guide. |
| I'm having issues using a stylus for free draw annotations! | When using a stylus (Surface, Yogabook, iPad, etc), the document might jerk around because of the horizontal scroll. A workaround is to enter full screen mode which prevents such scrolling. |
| How do I access an assignment's rubric? | In the right sidebar, click on [View rubric]. |
Manage the Gradebook
| Problem | Solution |
|---|---|
| I cannot see an assignment in the Gradebook! | Make sure the assignment is published; it must be published to appear in a column in the Gradebook. |
| What do the icons in the Gradebook mean? | If there is an icon instead of a grade, it means that the assignment if not fully graded yet (i.e. quiz with text entry question not graded yet). Check out this Canvas Guide for more information. |
| How do I excuse a student from an assignment? How do I manually edit grades? | Check out this Canvas Guide. |
| How do I curve grades? | While Canvas provides this functionality, it is irreversible. We recommend manually curving them on a spreadsheet, and then uploading to Canvas. Check out this Canvas Guide for more information. |
| How do I set a default grade? | Check out this Canvas Guide. Be mindful about [Overwrite already-entered grades]. |
| How do I treat ungraded assignments as zero? | Check out this Canvas Guide. |
| How do I grade for completion? | In assignment settings, select Display Grade as [Complete/Incomplete]. |
| How do I mute an assignment? | Check out this Canvas Guide. We recommend muting assignments so students aren't notified until you are done grading all submissions. |
| How do I view the Gradebook history? | Check out this Canvas Guide. |
| How do I upload grades from a CSV file? | Check out this Canvas Guide. |
| How can I organize the Gradebook by student groups? | Canvas does not natively support this functionality, but we can mimic this sorting by creating an assignment that does not apply to grades. 1. Create an assignment with the settings: a) "Do not count this assignment towards the final grade" b) "No Submission" c) "This is a group assignment" and select the respective Group Set 2. Go to the Gradebook and mute the assignment (so it remains hidden from students) 3. Assign one student in each group a grade manually (ex: group one receives 1, group two receives 2...) a) Ensure that each group has a different grade 4. Instructors and TAs can now sort the Gradebook by this column and the students will be grouped together. |
Manage Groups
Natively, Canvas only supports the manual building of teams/groups. We have developed a process to import/populate your course with teams and another process to export the team rosters.
For importing teams/groups, please provide us with a CSV file as formatted below.
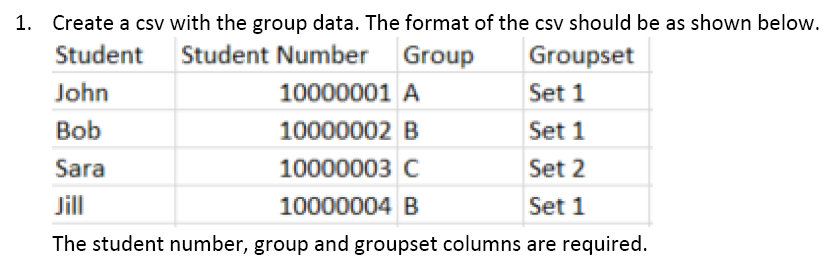
Canvas Quizzes for Exams
| Problem | Solution |
|---|---|
| Steps we recommend taking to prepare for your exam in Canvas | 1. Create quiz 2. Set options for the quiz 3. Add questions 4. Publish the quiz 5. Add accessibility requirements 6. Add securely proctored option 7. Add "Pre Quiz Required Set up (Remotely Proctored)" 8. Add "Pledge" 9. Add the "Final Quiz" link to your Canvas home page If this is first time you are attempting to create the Quiz, please let us help you and make it for you. |
| How to create a quiz? | 1. In your Canvas course, go to "Quizzes" in the left menu. 2. Click the “+ Quiz” on top right side of the screen. 3. Select “Classic Quizzes” and Submit. 4. Follow the instructions on the screens following your options. 5. Set the Quiz options and save then ready to add questions. 6. Once you added the questions then publish the quiz. 7. Add module for the quiz. 8. Create a link to the Quiz in Canvas home page. |
| How do I create a quiz with individual questions? | Check out this Canvas Guide. |
| What type of questions can I make in a Canvas quiz? | In the question type drop-down menu, you can create the following types of quiz questions (click on the question type to learn more): - Multiple choice - True/false - Fill-in-the-blank - Fill-in-multiple-blanks - Multiple answers - Multiple drop-down (can be used for Likert scale) - Matching - Numerical answers - Formula (simple formula and single variable) - Essay - File upload |
| How do I create a quiz with a question group to randomize quiz questions? | Check out this Canvas Guide. |
| What options can I set in a quiz? | Check out this Canvas Guide. |
| How do I publish or unpublish a quiz as an instructor? | Check out this Canvas Guide. |
| How can I give extra time on a quiz? | Check out this Canvas Guide. |
Install Useful Scripts
The following assumes you are comfortable with navigating and manipulating (some) code.
Proceed with caution if you are unsure.
| Problem | Solution |
|---|---|
| What is a token? How do I generate a token? | Tokens allow users to access the Canvas API to integrate external tools and scripts. Many of the scripts below require a user to generate and enter a token. Check out this UBC Guide on how to generate your Canvas token. |
| What are browser scripts? | These scripts were created by community members and therefore are unofficial. They add functionality to Canvas and are listed in full here. We have adapted and tested the extensions below to faculty members here for download and use. |
| Do I need to install anything for these scripts to work? | For these scripts to work, you will need to download TamperMonkey for Chrome, Firefox, or Safari. 1. Download any scripts you would like to use from the links below. 2. Click on the TamperMonkey extension in the browser's menu. 3. Click on Dashboard in the dropdown menu. 4. In the top right menu, go to the Utilities tab. 5. In the ZIP row, click Browse... next to Import to install the script. 6. You can enable/disable installed scripts will appear in the Installed userscripts tab. |
| Assigning Intra-Group Peer Reviews | This script allows for Peer Reviews within student groups in Canvas. Instructions Download |
| Importing Rubrics from a Spreadsheet | This script allows importing Rubrics from spreadsheets, providing an easier means to manage and edit them. Instructions Download |
| QuizWiz: Enhancements to SpeedGrader and Quizzes | QuizWiz adds functionality to SpeedGrader and Quizzes, streamlining the workflow for grading assignments. Instructions There are several configurations of QuizWiz; choose and install only ONE version of QuizWiz. They are described below: Scripts that focus on speed enhancements All of these scripts enable the automatic expansion of the comment box, duplicate the question headers, and duplicate the footer at the top when not using Grade by Question. Do not install more than one script, regardless of the type. Instead, find the one closest to what you want and then edit the configuration. - Speed enhancements (Download) only contains the common features listed above. - Auto Advance (Download) includes the common features and adds the advance to next users buttons, but does not automatically show the rubrics on advance. - Math Whiz (Download) takes the common features and adds automatically assigning 0 points to unanswered questions and full points to answered essay and file-upload questions. - Rubrics (Download) is a configuration that may be useful for those who grade with rubrics. It includes the common features, the advance to next user buttons, and automatically opens the rubrics when you advance via the save rubric and advance to next user button. It also includes automatically assigning 0 points to unanswered essay questions. Scripts that focus on regrading All of these scripts enable the automatic expansion of the comment box, duplicate the question headers, and duplicate the footer at the top when not using Grade by Question. Do not install more than one script, regardless of the type. Instead, find the one closest to what you want and then edit the configuration. - All or Nothing (Download) includes the common features above and adds buttons for regrading multiple-answers, fill-in-multiple-blanks, and multiple-dropdown questions as all or nothing. - Partial Credit (Download) includes the common features above and adds a button for assigning partial credit based on the percentage of responses correctly answered. |
| Better Group Discussion Navigation | This script adds links to provide quick access to individual group discussions. Instructions Download |
| Sorting the Find a Rubric dialog | This script sorts the Rubric dialog for better organization. Instructions Download |
| Sorting the Course Roster | This script sorts the Rubric dialog for better organization. Instructions Download |
| How to List Items Alphabetically when Adding to a Module | This script alphabetizes items when adding them to a module. Instructions Download |
| Obtaining and using Access Report data for an entire course | This script compiles the course's Access Report data, where the total number of students and views for a specific page of a course can be derived. Instructions Download |
| Show student names for Differentiated Assignments | This script shows student names in the summary for multiple due-date assignments. Instructions Download |
| Canvas Syntax Highlighter | This script adds a better formatted HTML/text editor in Canvas. Instructions Download |
| Adjust All Assignment Dates on One Page (Google Docs) | Please note UBC's privacy policies and FIPPA: As Google Docs is hosted on external servers outside of Canada, sensitive data such as student information cannot be stored. We have ensured that these scripts do not host sensitive data and can be used. This script allows for bulk editing of assignments in Canvas: - Change due dates/times - Change available from and until dates/times - Change quiz show and hide answer dates/times - Publish/Unpublish assignments - Mute/Unmute assignments Instructions Make a copy of this sheet |
| Bulk Publish / Delete Pages (Google Docs) | Please note UBC's privacy policies and FIPPA: As Google Docs is hosted on external servers outside of Canada, sensitive data such as student information cannot be stored. We have ensured that these scripts do not host sensitive data and can be used. This script allows for bulk deleting and publishing of pages in Canvas. Instructions Make a copy of this sheet |